Görüntülü konferans uygulaması Zoom, dünya genelinde yaşanan Covid-19 pandemisi sonrasında şirketler ve okullar tarafından tercih edilmeye başladı. Öğretmenler Zoom üzerinden online olarak öğrencilere ders anlatmakta, şirketler zoom üzerinden konferans görüşmeleri yapmaktadır. Zoom’un kullanımında ve kurulumunda birçok kişi zorluk çekmektedir. Bu yüzden sizlere zoom programı nasıl kurulur ve zoom nasıl kullanılır tüm detaylarıyla anlatacağız. Zoom artık Türkçe dil desteğine kavuştuğu için kurulum ve kullanımı artık daha kolay bir hale geldi. Gelin şimdi Zoom hakkında merak edilen tüm soruları yanıtlayalım.
Zoom nasıl kullanılır? Hem öğrenciler hem de öğretmenler için anlatacağız. Zoom programının kurulumunu ve kullanımını resimli olarak ve Türkçe açıklamalarıyla tüm detaylarıyla anlatacağız. Yazımızda öncelikle Bilgisayar, android ve ios için zoom kurulumunu anlatacağız. Sonrasında Zoom kurulumu ve zoom hesap açma nasıl yapılır anlatacağız. Sonrasında ise zoom programının kullanımını tüm detaylarıyla anlatacağız. Hem konferans verecek öğretmen ve yöneticiler için, hem de katılımcı olacak öğrenci ve çalışanlar için zoom kullanımını anlatacağız.
Zoom Programını İndirme
Zoom programını bilgisayar, android ve ios cihazlarda kullanabilirsiniz. Zoom programını Zoom’un kendi internet sitesinden, android ve ios uygulamalarını ise Google Play Store ve App Store üzerinden indirebilirsiniz. Aşağıdaki linklerden Zoom programını indirebilirsiniz.
Bilgisayar için Zoom indir
Android için Zoom indir
iOS için Zoom indir
Yukarıdaki bağlantılardan Zoom programını indirip kurduktan sonra Zoom’un katılımcı olarak kullanmaya başlayabilirsiniz. Ancak Zoom’a kayıt olarak kendi kullanıcı hesabınızı oluşturabilir, bilgilerinizi düzenleyebilir ve Zoom’da konferans düzenleyebilirsiniz.
Zoom Kayıt Olma
- Yandaki Zoom Kayıt Ol bağlantısına tıklayın. Ekranın sağ üst köşesindeki English bağlantısına dokunup Türkçe seçeneğini seçin. Böylece tüm kurulum ekranı Türkçe olarak devam edecektir.
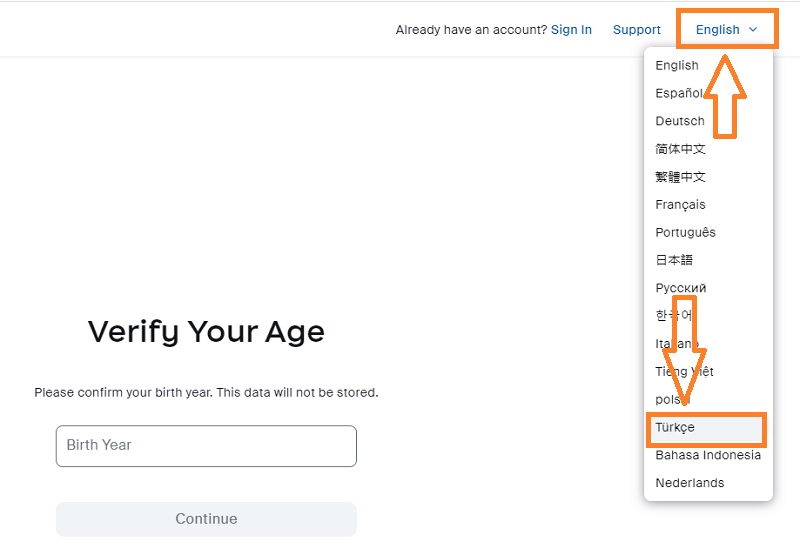
- Yaşınızı doğrulayın ekranında, doğum yılınızı girip DEVAM butonuna tıklayın. (18 yaşını doldurmuş olmanız gerekmektedir, aksi taktirde kayıt olamazsınız.)
- Açılan sayfada “E-Posta adresi” yazan yere Eposta adresinizi yazın ve Devam butonuna dokunun.
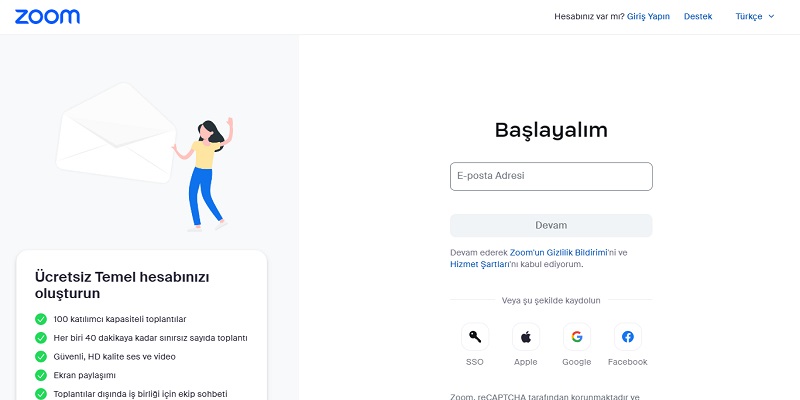
- Girmiş olduğunuz email adresinize bir aktivasyon maili gelecektir. Gelen maildeki “KODU“, açılan ekrandaki kutucuğa yazın ve Doğrula butonuna tıklayın.
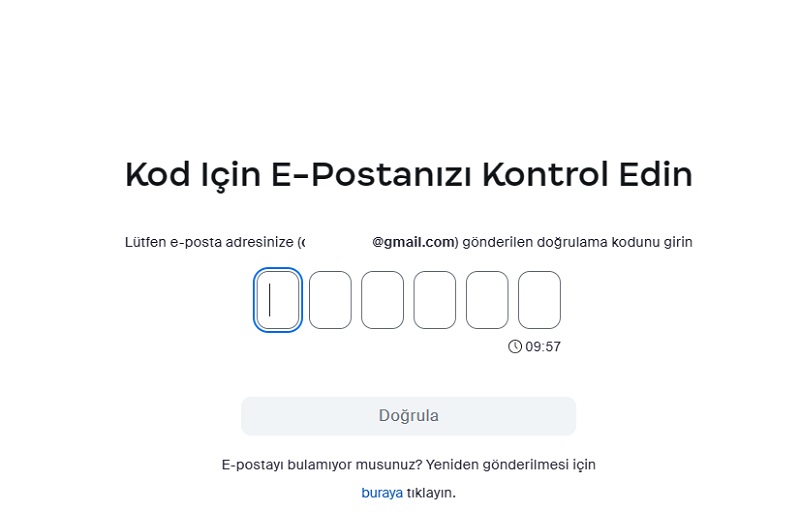
- Açılan sayfada isim (First Name), soyisim (Last Name), şifre (Password) ve tekrar şifrenizi (Confirm Password) girin ve Continue (Devam Et) butonuna tıklayın. (Şifreniz en az 8 karakter olmalıdır. En az 1 adet harf, 1 adet rakam ve büyük/küçük harf içermelidir.)
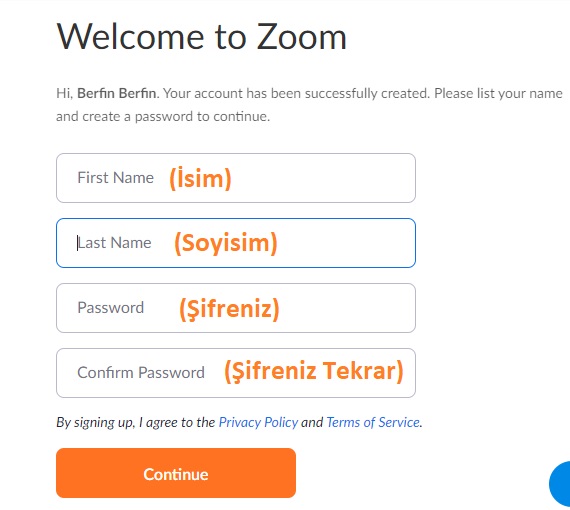
- Açılan sayfada arkadaşlarınızı davet edebilir veya altta yer alan “Skip This Step” (Bu aşamayı atla) butonuna tıklayarak bu aşamayı atlayabilirsiniz.
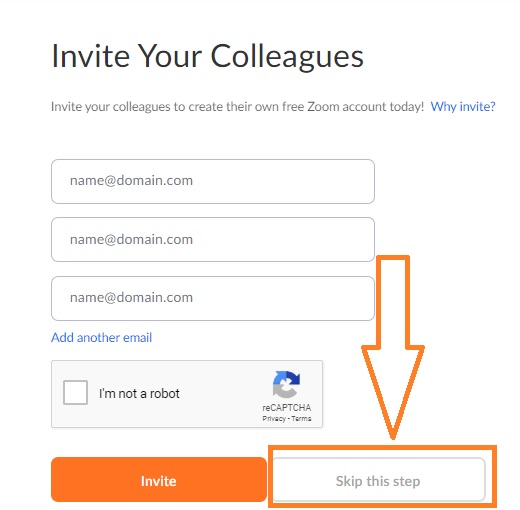
- “Start your test meeting” sayfasına ulaştığınızda artık Zoom Kayıt işleminiz tamamlanmış demektir. Start Meeting Now botununa dokunarak bir test konferansı başlatabilir, Go to My Account butonuna tıklayarak hesap bilgilerinize ulaşabilir ve düzelme yapabilirsiniz.
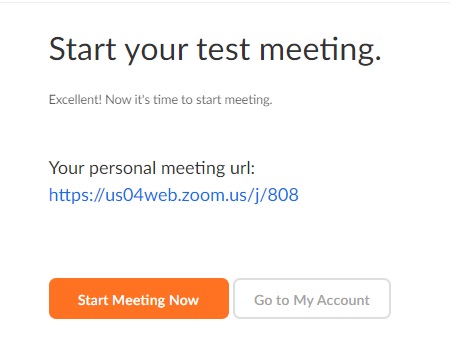
- Start Meeting Now butonuna tıkladığınız zaman kurmuş olduğunuz Zoom programı açılacaktır.
- Açılan ekranda Test Speakers and Microphone (Hoparlör ve mikrofonu test et) seçeneğine dokunarak sesi ve mikrofonu test edebilirsiniz. Veya bu işlemi daha sonra yapabilirsiniz.
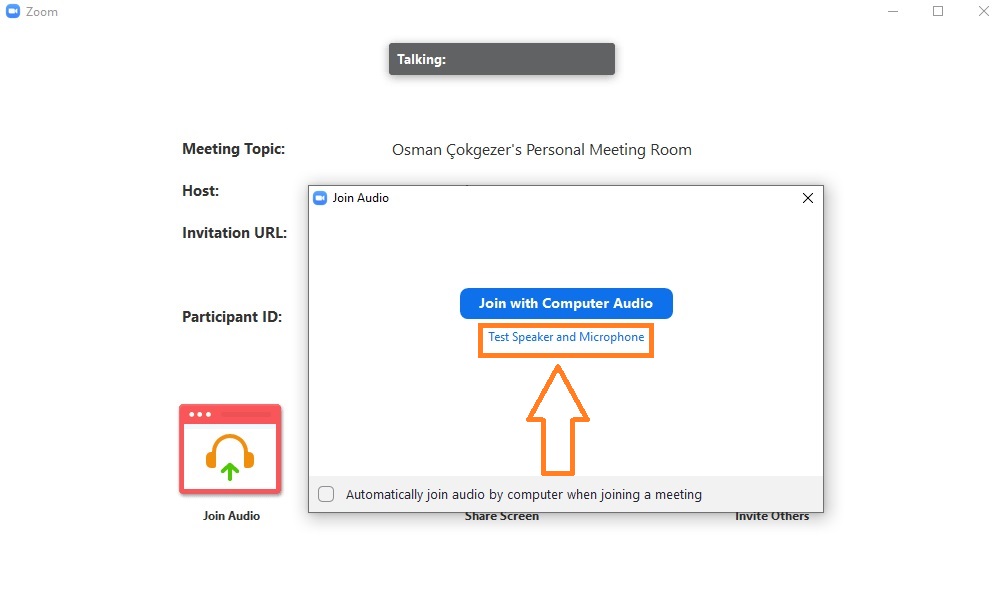
Zoom Kullanımı
Yukarıda anlattığımız gibi Zoom Kayıt Ol işlemini tamamladıktan sonra Zoom programını kullanmaya başlayabilirsiniz. Şimdi gelin Zoom programının arayüzünü inceleyelim ve Zoom’da konferans verme detaylarına ve zoom’da konferansa katılma nasıl yapılır sırasıyla anlatalım.
- Zoom programını açın ve Sign In (Giriş Yap) seçeneğini seçin. (Join a Meeting seçeneğini seçerseniz, konferans başlatan birinin ID veya linkini girerek direk konferansa bağlanabilirsiniz.)
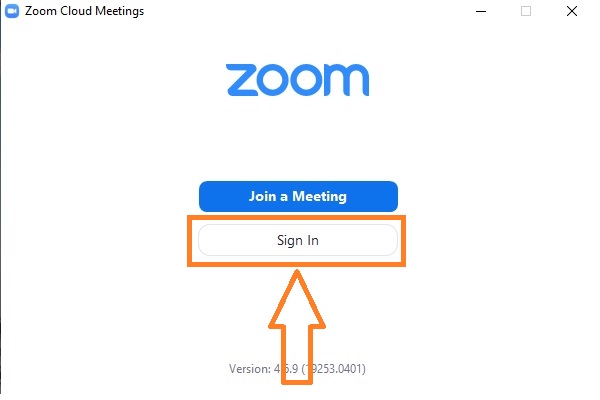
- Açılan ekranda email adresinizi ve şifrenizi girin ve Sign In butonuna tıklayın. (Keep me signed in seçeneğini seçerseniz giriş bilgileriniz kaydedilir.)

- Email ve şifrenizle giriş yaptığınız zaman aşağıdaki gibi bir giriş ekranıyla karşılaşırsınız. Ana ekrandaki butonları kullanarak, konferansa katılabilir, konferans başlatabilir, kişi ekleyebilir, ileri tarihli konferans başlatabilir, konferans ID’nizi görüntüleyebilir ve kişilerinizle yazışabilirsiniz.

Zoom ile Konferans Nasıl Yapılır?
Öğretmenler ve Yöneticiler, Zoom üzerinden konferans başlatarak, öğrenci ve çalışanlarla görüntülü görüşme yapabilirler. Şimdi zoom programı ile konferans nasıl başlatılır ve konferans ekranındaki detayları anlatalım.
Zoom’a kayıt olduğunuz zaman size otomatik olarak bir Personel Meeting ID (Kişisel Toplantı Numarası) tanımlanır. Ana sayfadaki Meeting menüsünden toplantı başlatırsanız, kişiler/öğrenciler sizin bu ID numaranızı girerek görüşmeye katılabilirler.
Zoom – Meeting ile Konferans Başlatma
- Eğer New Meeting seçeneği ile konferans başlatırsanız, bir ID numarası ve bir parola oluşturulur. Katılımcılar bu ID numarasını ve Parolayı girerek katılım sağlayabilirler.

Zoom’da yeni bir konferans başlattığınız zaman, konferans ekranı açılır. Altta yer alan Invite seçeneğine tıklayarak, ID numarası ve Parolayı görüntüleyebilir, kişileriniz ile paylaşabilirsiniz.

Derse, toplantıya yani konferansa katılmak isteyen kişiler Zoom ana ekranında Join (Katıl) deyip, ID numarası ve Parolayı girerek konferansa katılım sağlayabilirler.
Zoom ile Konferansa Nasıl Giriş Yapılır?
- Zoom ana ekranında yer alan Join butonuna tıklayın.
- Enter meeting ID or personel link name yazan yere, öğretmeninizin veya yöneticinizin size verdiği ID numarası veya linki yazın. Enter your name yazan yere adınızı yazın ve Join butonuna tıklayın.
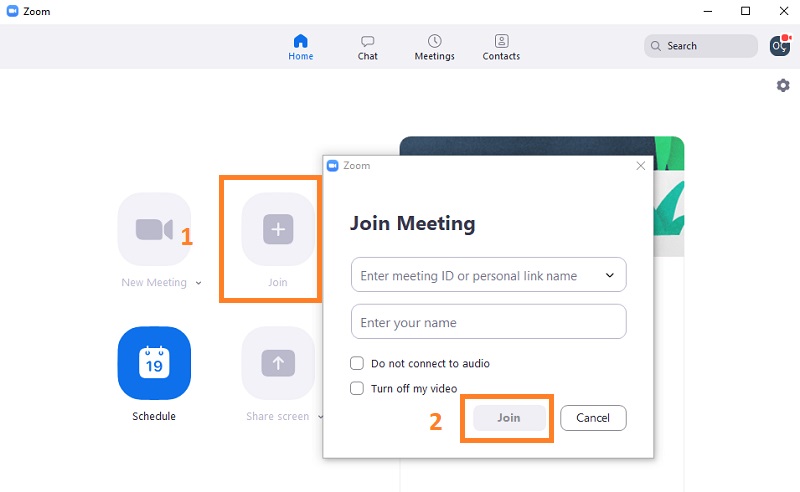
- Eğer şifreli bir konferans ise şifre girme ekranı açılacaktır. Açılan ekranda şifreyi girin ve Join Meeting butonuna dokunun.
Zoom’da Ders / Toplantı Kaydı Nasıl Yapılır?
Zoom’da yapılan dersleri/toplantıları sonra yine izleyebilmek için dersleri kaydedebilirsiniz.
- Derse/Toplantıya giriş yaptıktan sonra ekranın altında yer alan Record (Kayıt) butonuna tıklayın. Böylece ders/toplantı kaydedilmeye başlar.

- Ancak dersi veya toplantıyı kaydedebilmek için yayını yapan kişinin buna onay vermesi gerekmektedir. Aksi halde Record butonuna dokunduğunuz zaman “please request recording permission from the meeting host” hatası alırsınız.
- Dersi veren öğretmen veya toplantı yapan yönetici, ekranın altında yer alan Participants seçeneğini seçip açılan ekranda kişinin üzerine dokunarak (more) açılan menüden Allow Record (Kayda İzin Ver) seçeneğini seçmesi gerekmektedir.
- Toplantıdan / Dersten çıktıktan sonra kayıt gerçekleşir ve ders videosu bilgisayarınıza kaydedilir.
- Kaydettiğiniz derslere Meeting sekmesinde yer alan Recorded bölümünden ulaşabilirsiniz.
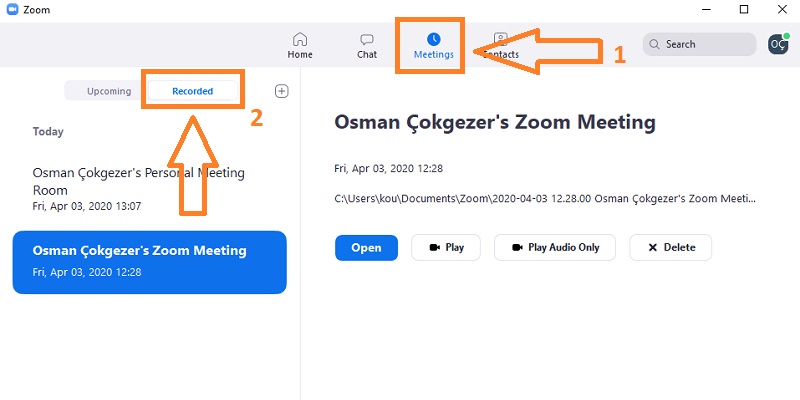
Zoom Ekran Görüntüsü Paylaşma
Görüntülü derslerde/konferanslarda bilgisayar ekranınızdaki görüntüyü derse/toplantıya katılan kişilerle paylaşabilirsiniz. Oldukça gelişmiş bir konferans programı olan Zoom ile bilgisayar ekranınızı, ekranın sadece belirli bir bölümünü, sadece bilgisayardaki sesi veya beyaz bir tahtaya çizdiğiniz görüntüleri paylaşabilirsiniz. Bunun için ekranın alt kısmında yer alan Share Screen butonuna tıklayın.
Açılan ekranın üst kısmında Basic, Advanced ve Files menüsü yer almaktadır.
Basic sekmesinde yer alan Screen seçeneği ile bilgisayar ekranınızı paylaşabilir, White Board seçeneği ile beyaz bir tahta paylaşarak buraya yazıp çizdiğiniz görüntüleri paylaşabilirsiniz.
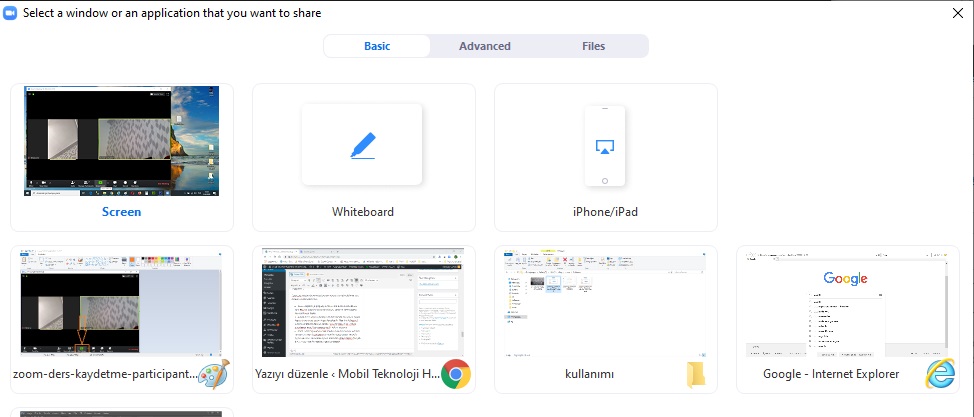
Advanced sekmesinde ise Portion of Screen seçeneği ile bilgisayar ekranınızın sadece belirli bir bölümünü paylaşabilirsiniz. Music or Computer Sound seçeneği ile bilgisayarda çaldığınız müziği veya bilgisayarın sesini paylaşabilirsiniz. Content from 2nd Camera seçeneği ile eğer bilgisayarınızda ikinci bir kamera bağlıysa bu kameranın görüntüsünü paylaşabilirsiniz.

Files seçeneğinde ise Dropbox gibi hesaplarınıza bağlanabilir ve buradaki belgelerinizi görüntüleyebilirsiniz.
Zoom kullanımı hakkında merak ettiklerinizi ve yaşadığınız sorunları bize yorum kısmından sorabilirsiniz. Elimizden geldiğince sizlere yardımcı olacağız. Zoom dil değiştirme konumuzda ilginizi çekebilir.


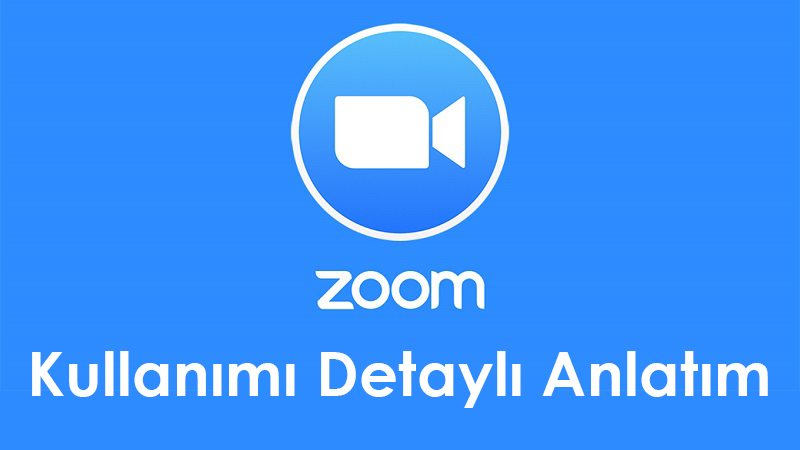
15 yorum
Zoomda mesaj nasıl yazılir? Ben bir türlü mesajımı atamadım.
Masaüstünde ekranın alt kısmında yer alan Chat bölümüne tıklayarak mesaj yazma kısmına ulaşabilirsiniz. iPhone ve Android mobil cihazlarda ise ekranın sağ alt köşesinde yer alan More butonuna dokunun ve Chat seçeneğini seçin.
Send to: kısmından Everyone seçerseniz mesajınız herkese gönderilir. Veya buradan kişi seçerek sadece seçtiğiniz kişiye mesaj gönderebilirsiniz.
zoom dan dowload indirdiğim zaman pc ye kurulum yapmıyor. program seçmemi istiyor ne yapmalıyım.
Merhaba ben zoom uygulamasına kayıt olurken yanlışlıkla telefon numarami yazdım hatim faturali para keselermi ücretli üyelik secmemiz için choreme den alınması mi lazım
Ücretsi üyelik almadığınız sürece sizden ücret kesilmez. Ödemelerde kredi kartı ile yapılır.
“please request recording permission from the meeting host” hatasını ortadan kaldırmak için Ders sırasında öğrenciye onay vermek yerine kayıt almayı herkes için toplantı öncesinde aktif edebilir miyim ?
Zoom.us sitesine gidin ve giriş yapın. My Account’a tıklayın. Açılan ekranda Settings seçeneğine tıklayın ve açılan sayfada Recording sekmesine tıklayın. Açılan sayfa Local Recording ve Hosts can give participants the permission to record locally seçeneklerini aktifleştirin.
sabit bir ID ve şifre olsun istiyorum. Bu nasıl sağlanır?
merhabalar ilk kez zoom kullandım derslerimde fakat dersi başlatabilmek için bir çok yere bastım sonunda açabildim fakat öğrenciler benim masaüstüme çeşitli karalamalar yaptılar acaba masaüstümdeki dosyalarıma ulaşabilirler mi çok tedirgin oldum yada sadece masaüstü görüntüsü olarak mı kalmıştır. masaüstündeki belgelere erişilebilirler mi bu programda ..
Sizin bilgisayarınıza ulaşamazlar. Sizin paylaştığınız verileri sadece görebilirler.
ZOOM’da aynı hesabı hem telefonda hem bilgisayarda kullanabilir miyim
Evet kullanabilirsiniz.
Teşekkür ederim.
Benim telefonum redmi 8 bir türlü zoom indiremiyorum neden acaba biliyor musunuz
İndirebiliyor olmanız lazım. Şu linkten deneyin lütfen: https://play.google.com/store/apps/details?id=us.zoom.videomeetings